|
2018年4月以降発売の窓・玄関・エクステリア商品について
「DWF」データの公開を中止しました。 |
「DWG」データは、Autodesk社CADソフト「AutoCAD」用のファイルです。
弊社提供のDWGデータは、2012年度より、AutoCad「2000形式準拠」の仕様です。
ご利用方法の一例 |
|---|
|
ご利用のCADの「ファイル」→「開く」などのコマンドを使って図面ファイルを開き、作図にご利用ください。 ※ 作図中の図面への図形配置については、各CADソフトの操作マニュアルをご参照ください。 |
DWGデータご利用に関する留意点 |
|---|
|
CADのコマンド操作部分については弊社ではお答えできかねます。
各CADソフトの図面データの読み込みなどコマンド操作部分については、各CADソフトの操作マニュアルの記載、またはユーザーサポートをご利用ください。
「DXF」データは、Autodesk社CADソフト「AutoCAD」用の中間ファイルです。・弊社提供のDXFデータは、AutoCAD「R12J形式準拠」の仕様となっております。
ご利用方法の一例 |
|---|
|
ご利用のCADの「DXFデータ読み込み」「DXFデータ変換」などのコマンドを使い、作図にご利用ください。 |
DXFデータご利用に関する留意点 |
|---|
|
CADのコマンド操作部分については弊社ではお答えできかねます。
各CADソフトの図面データの読み込みなどコマンド操作部分については、各CADソフトの操作マニュアルの記載、またはユーザーサポートをご利用ください。
JW_CAD用図面データ概要 |
|---|
|
ご提供するJW_CAD用図面データは、 ● Windows版Jw_cadでは、 ● MS-DOS版JW_CADでは、[入出力]コマンドで読込んでください。 ※図形データではありませんので[図形]コマンドからは開けません。 |
JW_CAD用図形データ概要 |
||||||||||||||||||||||||||||
|---|---|---|---|---|---|---|---|---|---|---|---|---|---|---|---|---|---|---|---|---|---|---|---|---|---|---|---|---|
|
ご提供するJW_CAD用データは、MS-DOS版JW_CADの"図形"形式(jwk)の図形ファイルで、Windows版・MS-DOS版どちらのJw_cadでもご利用になれます。 ● Windows版Jw_cad(JWW)では、メニューバー[その他]-「図形」コマンドで、「ファイルの種類」を「jwk」にして読込んでください。( 詳細はこちら ) ※ 図面データではありませんので、直接ファイルをダブルクリックして開くことや、「開く」コマンド(Windows版)、「入出力」コマンド(DOS版)では、利用できません
JW_CAD用図形データの線色・線種とレイヤ分け
※ 04-05年度までの継続データと、05-06年度以降の追加データでは、以下のように表現方法が異なります。 ※ 上記記載のレイヤは、「元レイヤ」指定で読込んだ場合にデータが作図されるレイヤです。「書込レイヤ」指定で読込んだ場合は、すべてのデータが書込レイヤに作図されます。 |
ご利用方法の一例 |
|---|
ダウンロードデータは、ZIP形式の圧縮ファイルでダウンロードされます。各種解凍ソフトなどで圧縮ファイルを解凍してご利用ください。ダウンロードの方法については、ご利用方法をご参照ください。 ※DOS版JW_CADで利用する場合の図形データ収録フォルダについての注意
参考:ダウンロードした図形データの読込方法
|
Jw_cadの操作については、書店で販売されているJw_cad解説書を参考にしてください。
Windows版Jw_cad 「やさしく学ぶJw_cad5」/「Jw_cad完全マスター」 など
MS-DOS版JW_CAD 「もっと使えるJW_CAD」/「やさしく学ぶJW_CAD」 など
株式会社 エクスナレッジ 発行 [旧社名(株)建築知識]
Q1.図形の読込みで、図形データが表示されない。
A1.読込み方法をご確認ください。
●Windows版Jw_cad [その他]-「図形」で表示される「ファイル選択」ダイアログの「ファイルの種類」ボックスは「jwk」になっていますか?(「jws」では表示されません)また、「ファイル選択」ダイアログで、図形ファイルを収録したフォルダを間違いなく選択していますか? |
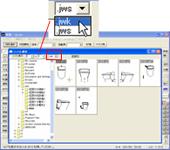 |
●MS-DOS版JW_CADの場合 [図形]|2)読込|で、図形ファイルを収録したフォルダを間違いなく指定していますか?[図形]|4)グループ変||4)ディレクトリ指定|で正しいフォルダを指定して|2)読込|を行なってください。 |
 |
Q2.図形データが一覧表示されるが、ダウンロードした一部の図形データが表示されない。
A2.図形一覧の次画面を表示してご確認ください。
●Windows版Jw_cad 「ファイル選択」ダイアログの右側のスクロールバーを動かすことで、次画面を表示してください。また、1フォルダに500を超える図形データファイルを収録した場合、500を超える図形は表示されません。 |
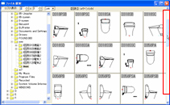 |
●MS-DOS版JW_CADの場合 [図形]|3)表示|を「図形」としている場合には1画面に表示される図形数は15迄です。「ROLL UP」をクリックし、次画面を表示してください。また、1フォルダに50を超える図形データファイルを収録した場合、50を超える図形は表示されません。 |
 |
Q3.MS-DOS版JW_CADの「図形」|4)ディレクトリ指定|で図形を収録した場所を指定するが、「(dir)が深すぎます」と表示され、指定できない。
A3.フォルダ階層が深すぎることが原因です。MS-DOS版JW_CADでは、収録場所のパス(path=以降の文字数)がドライブ名から数えて半角39文字を超えると読込むことはできません。エクスプローラなどで、図形フォルダ毎、他のドライブや階層の浅いフォルダに移動した上で読込んでください。 |
↓収録場所のパス 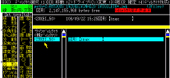 |
制作協力:株式会社ObraClub(オブラクラブ)